Der RealWear-Explorer ist ein Desktop-Tool und spiegelt das Display der HMT-1 am PC und Mac. Das heißt, mit Hilfe des RealWear-Explorers kann am HMT-1 auch via Tastatur und Maus gearbeitet werden.
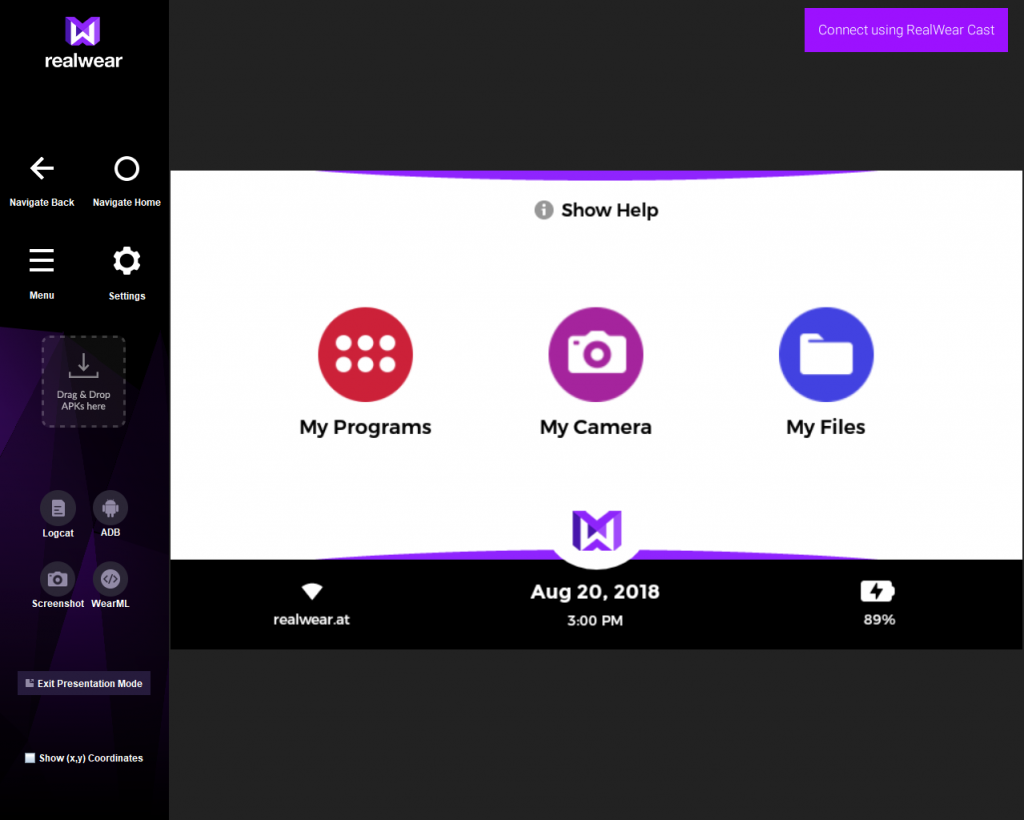
Einfach den RealWear-Explorer installieren, das HMT-1 mit USB-Kabel und dem Micro-USB-Anschluss am Wearable verbinden. Und schon kann man ganz schnell und einfach auf dem RealWear Head Mounted Tablet „HMT-1“ arbeiten.
Download RealWear-Explorer Windows
Download RealWear-Explorer Mac
Sobald man das eingeschaltete HMT-1 via Micro-USB mit PC oder einem Mac verbindet, wird das Gerät automatisch als Wechseldatenträger erkannt. Somit kann man ganz simpel Dateien auf das HMT-1 kopieren oder Daten vom HMT-1 runterziehen.
Vorrangig dient der RealWear-Explorer auch dazu, Applikationen auf der HMT-1 mittels Drag&Drop zu installieren. Diese werden unter „My Programs“ automatisch abgelegt und können dort aufgerufen werden.

Ab sofort gibt es jedoch zwei neue zusätzliche Funktionen:
Erstens einen Präsentations-Modus für die Verwendung des RealWear-Explorers in Vollbild-Größe.
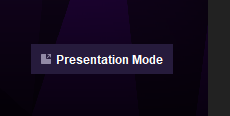
Die zweite neue Funktion spiegelt über die zu installierende App „RealWear Cast“ via WLAN das Display der HMT-1. Somit ist eine Verbindung via USB-Kabel nicht mehr zwingend notwendig. Das HMT-1 und der PC/Mac müssen jedoch mit dem gleichen WLAN verbunden sein!
Und so einfach geht das:
1.) HMT-1 einschalten und via Micro-USB mit dem PC oder Mac verbinden.
2.) RealWear-Explorer starten (Download siehe oben)
3.) Rechts oben diesen Button klicken:

4.) Installieren der RealWear Cast App:
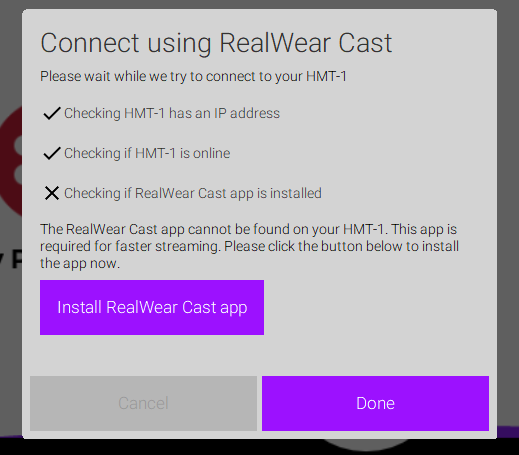
5.) Installation bestätigen:

6.) Mit „Done“ bestätigen:

7.) Mit dieser Bestätigung spiegelt die RealWear Cast App das MicroDisplays:

8.) Und schon spiegelt der RealWear-Explorer mit wesentlich weniger Verzögerung und ohne Kabelverbindung das Micro-Display der HMT-1. Hier ein kurzes Video dazu:
